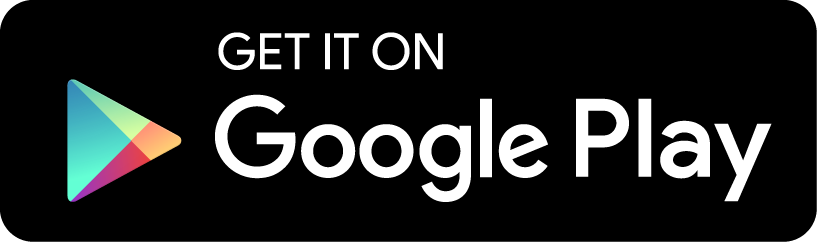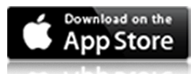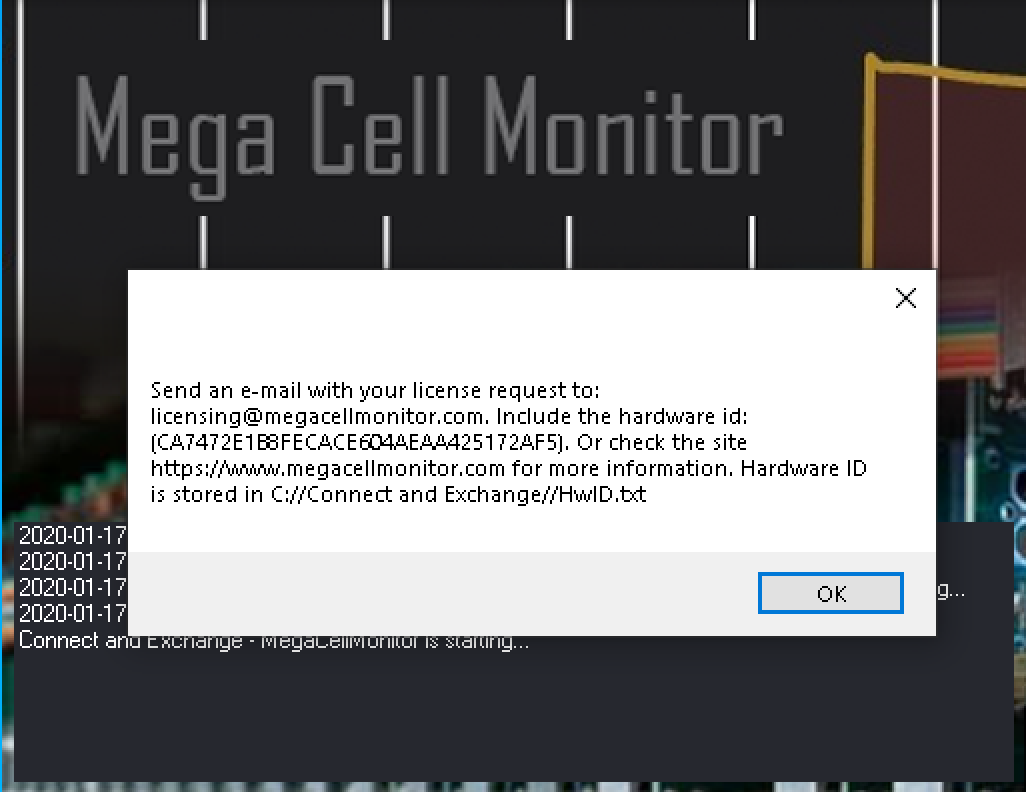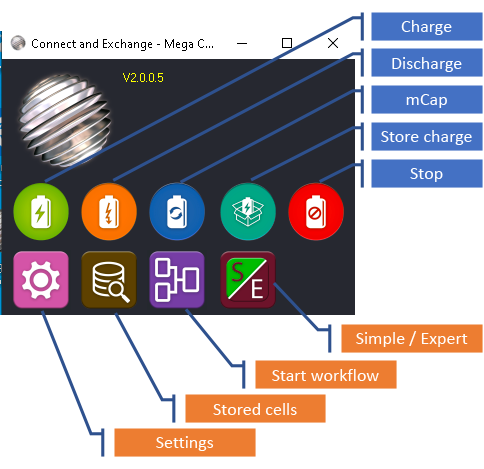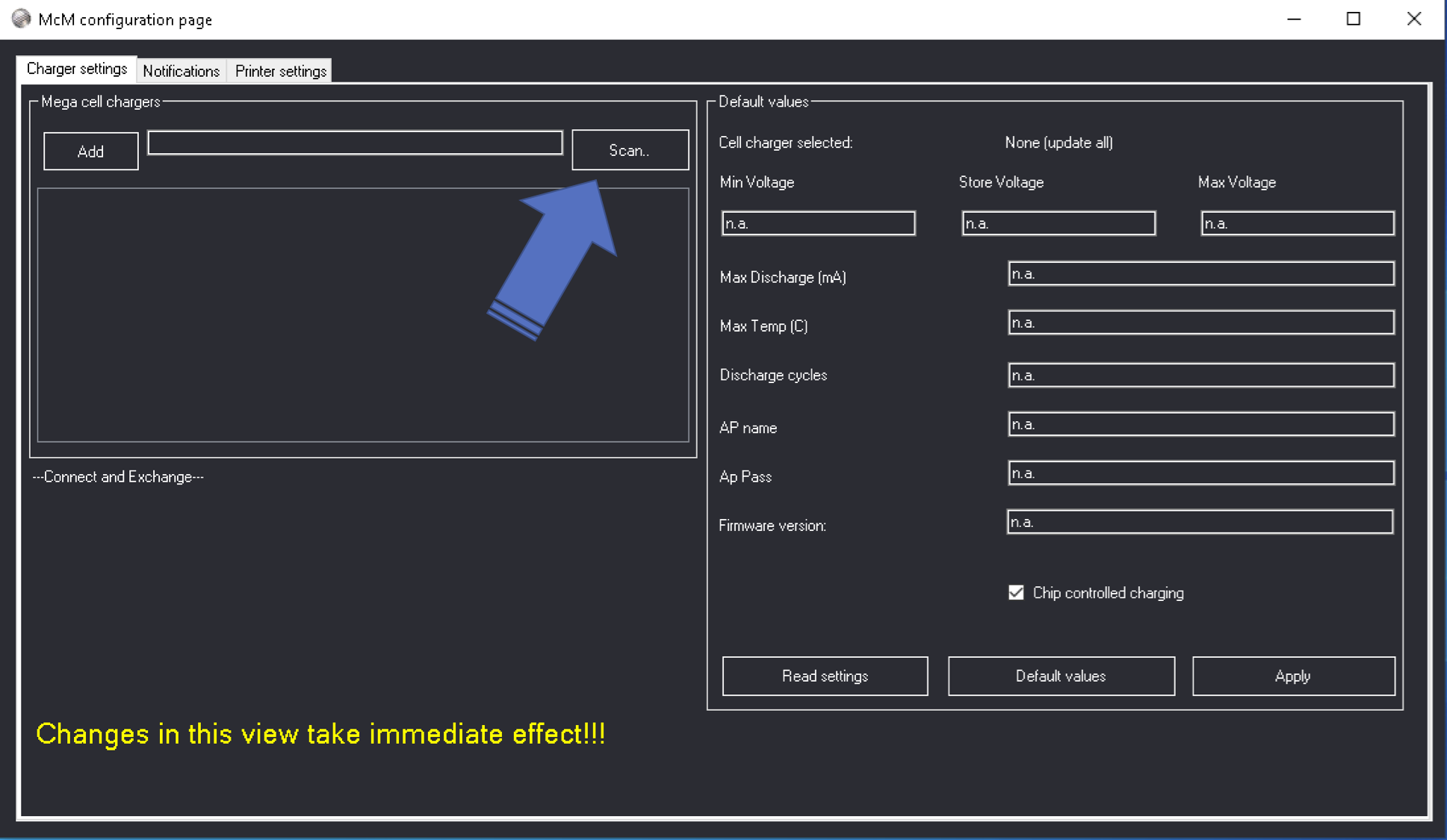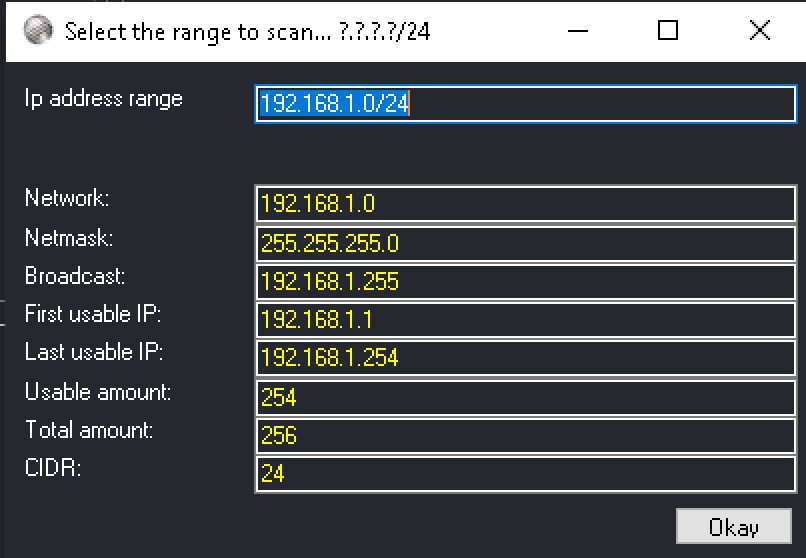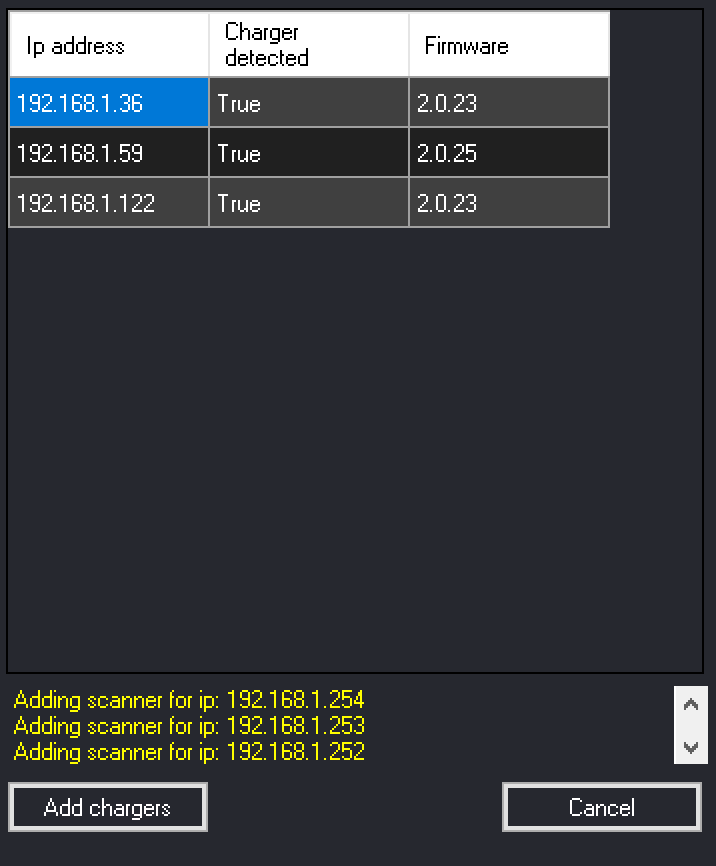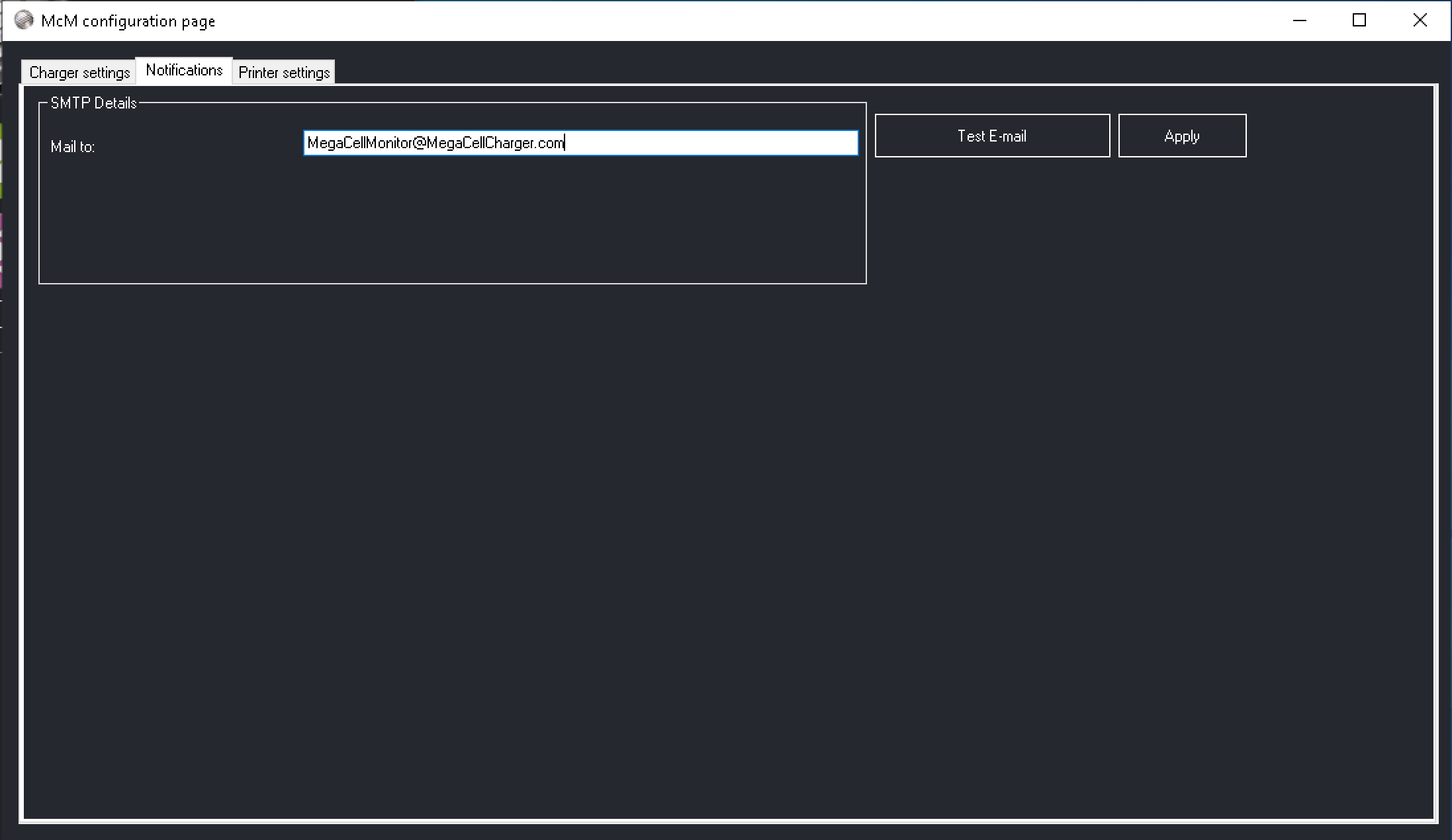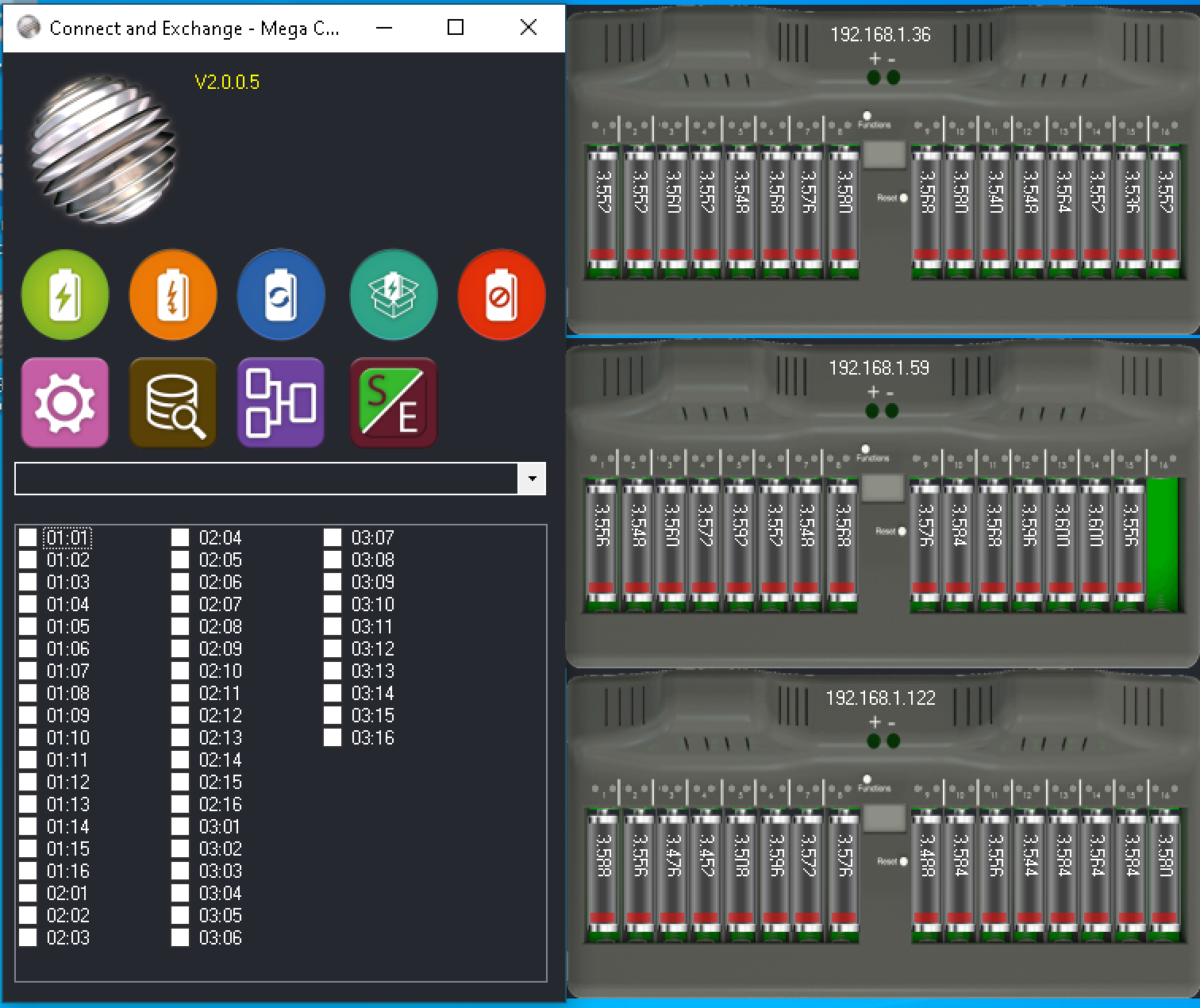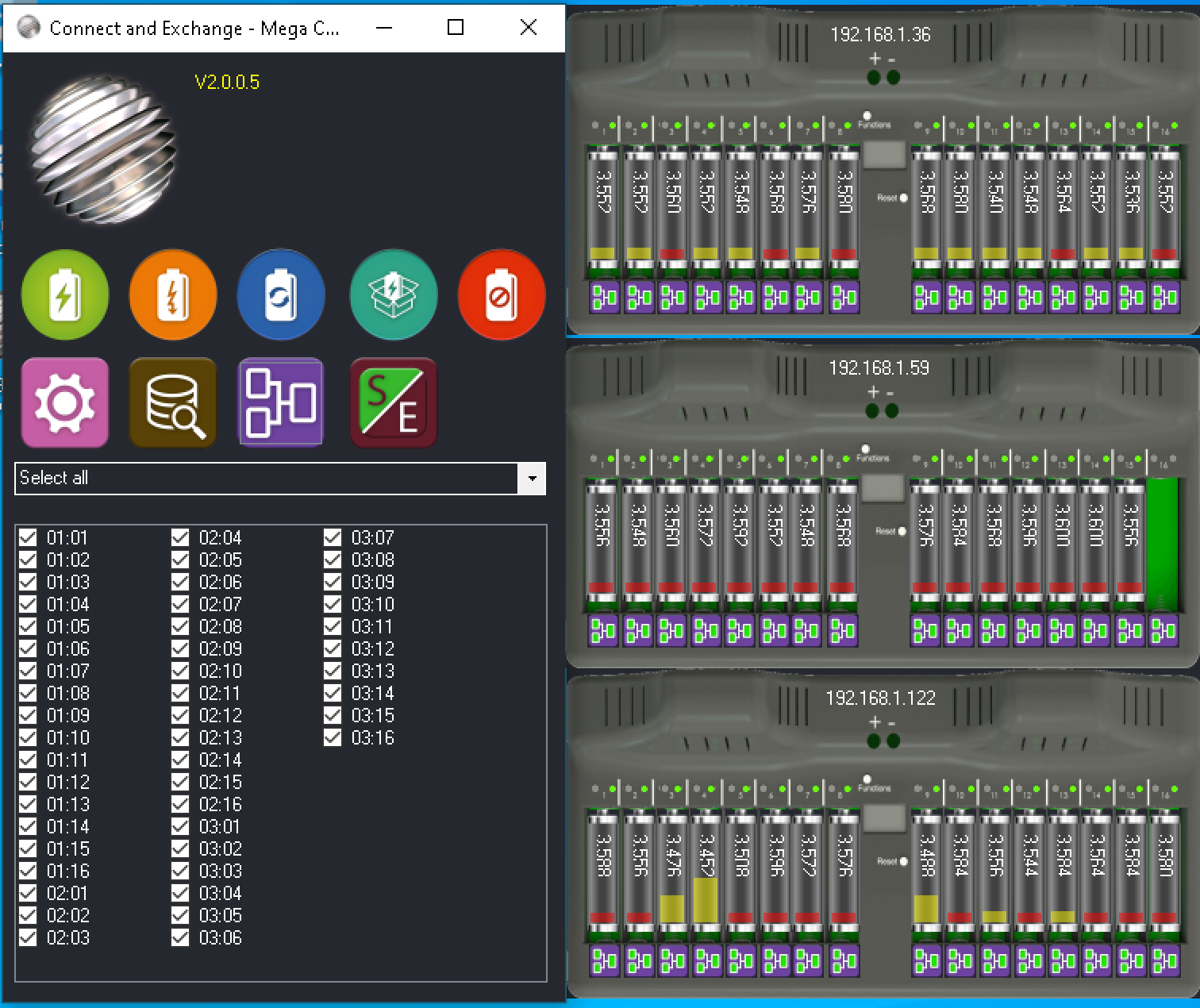Start here:
When you receive your hardware it is important to start with upgrading the firmware to the latest release. Follow the below steps to upgrade your charger before continueing with the software deployment.Download the firmware from the dowloads page:
CellDoctorVx_x_x.ino.bin
Connect the charger to the workstation using a Micro USB:
LEFT BLANK intentionally
Start the Node MCU flash utility and select the downloaded firmware
Select the COM-port created by the OS when the USB is connected
Click 'Flash NodeMCU' and wait for the upload to be completed
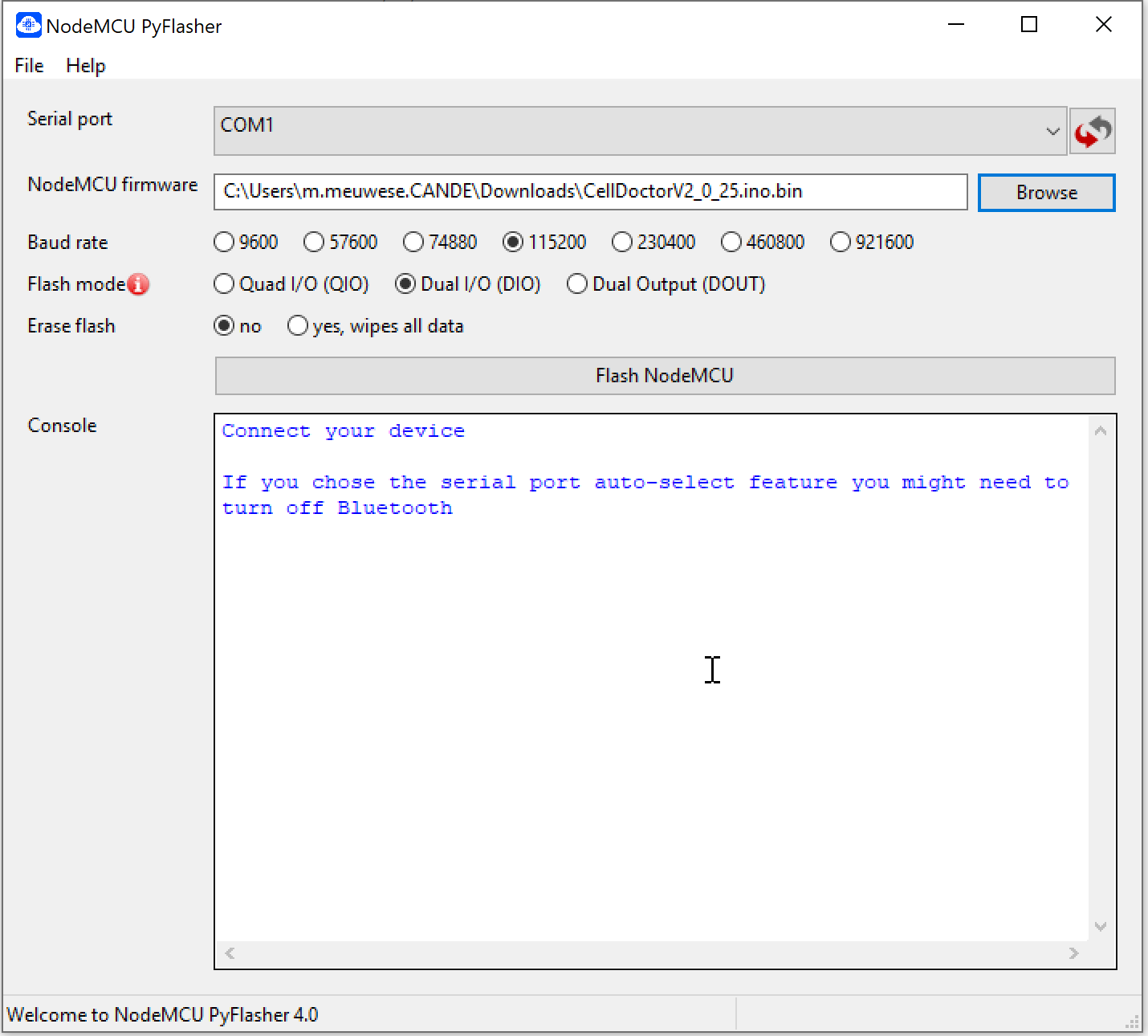
Push the reset button on the charger and check the display shows the corret Firmware version.
LEFT BLANK intentionally
Push the boot button on hold is down until the 'Fatory reset' option is shown. Then let go...
LEFT BLANK intentionally
The next step is to make sure the label printer is ready or continue with the installation of the
MegaCellMonitor software. The following printer vendors are supported:
When using a DYMO labeler, then make sure to first install the DYMO software.
Dymo installation
When using a Brother labeler, then make sure to first install the Brother drivers and B-Pac first.
Borther installation
Install MegaCellMonitor
Once all MegaCellChargers are upgraded to the latest firmware and the DYMO software is installed (if applicable) then the next step is to install the MegaCellMonitor software.
Install the C++ runtime libraries first
Click "Run" ...
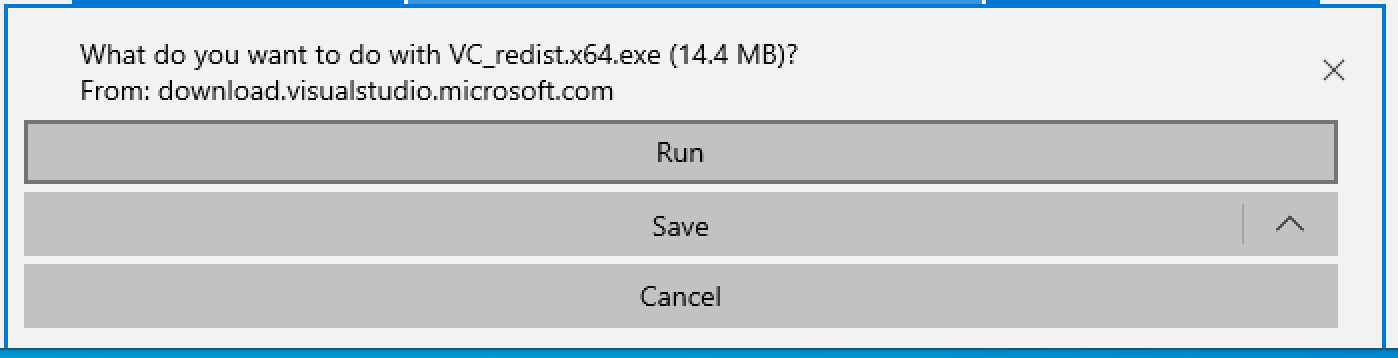
Accept the agreement...
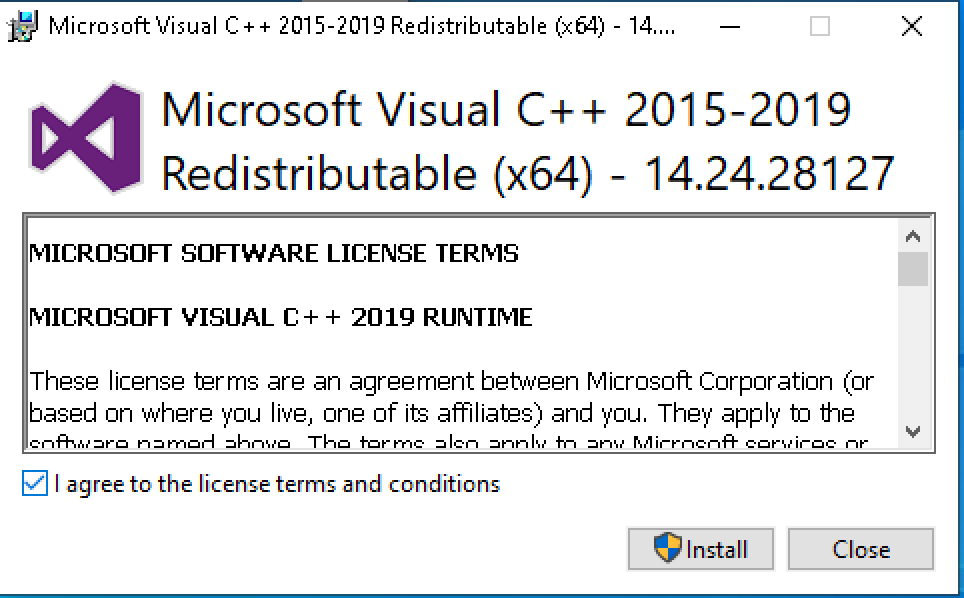
Select "Yes" to continue the installation
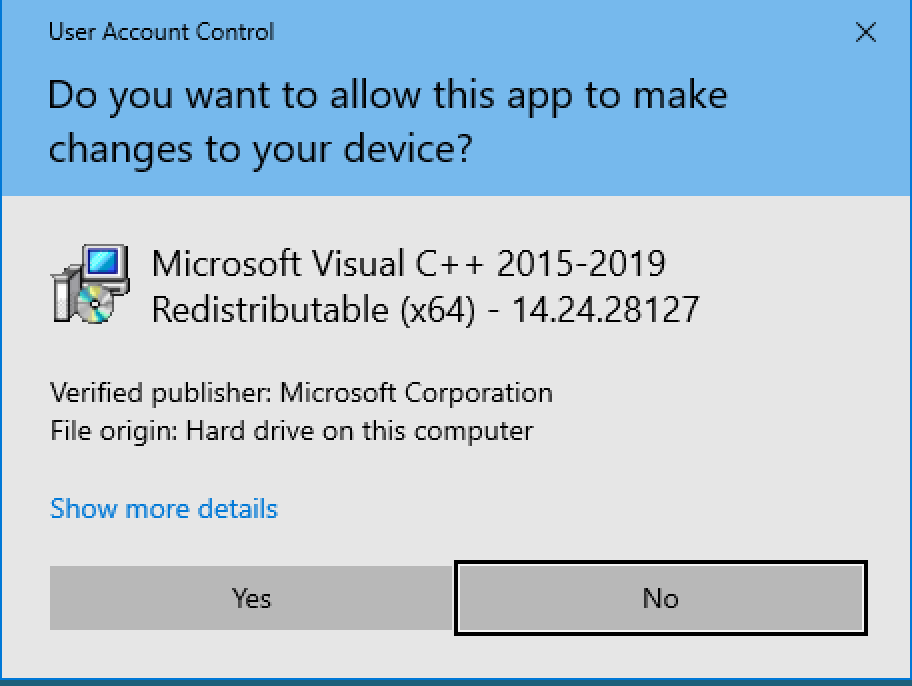
Finish the installtion
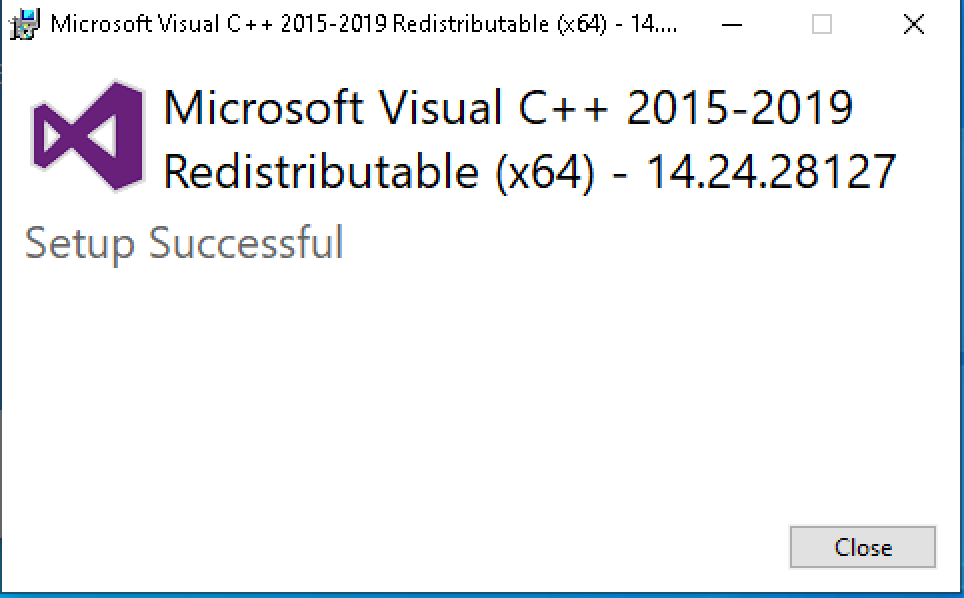
Start the download here:
Clik on the link called "Launch" on the bottom row. Don't use the "Install" button as on some systems this might fail.
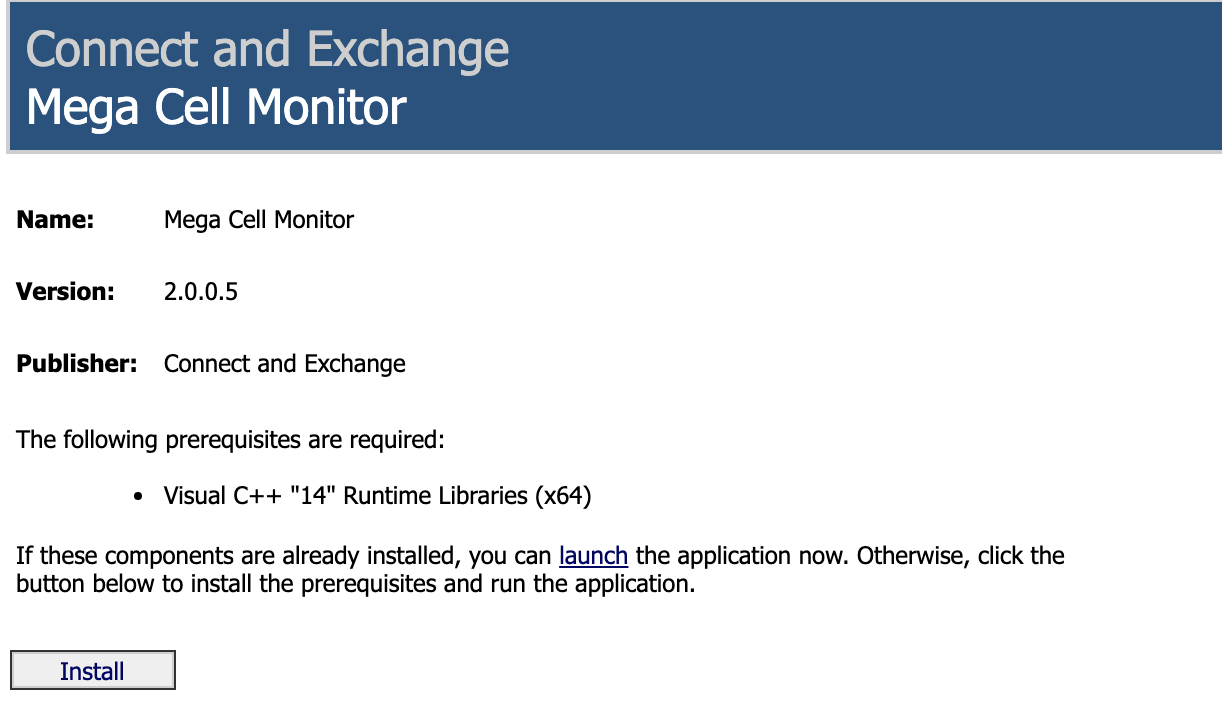
Follow the instructions on the screen
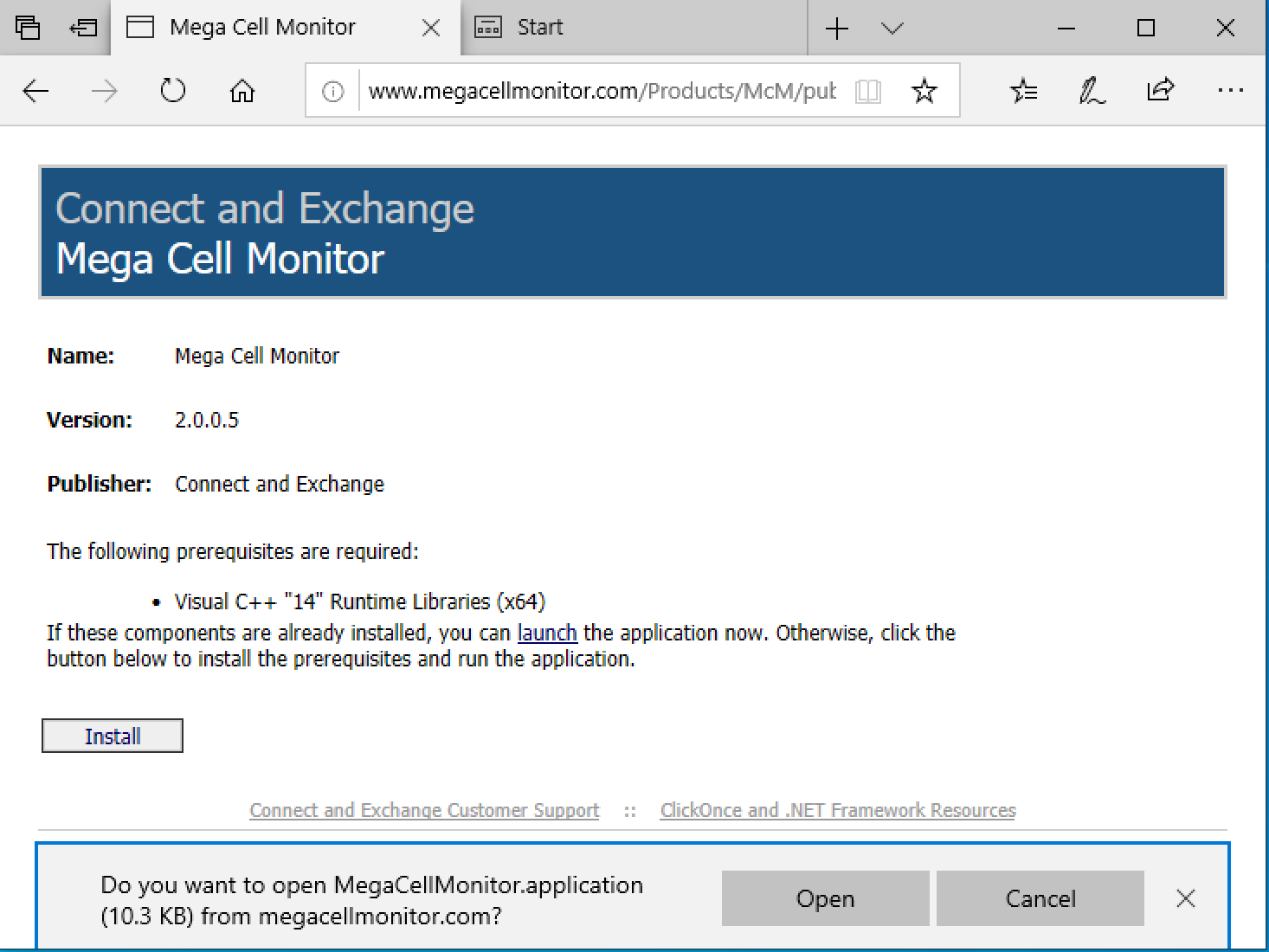
Follow the instructions on the screen
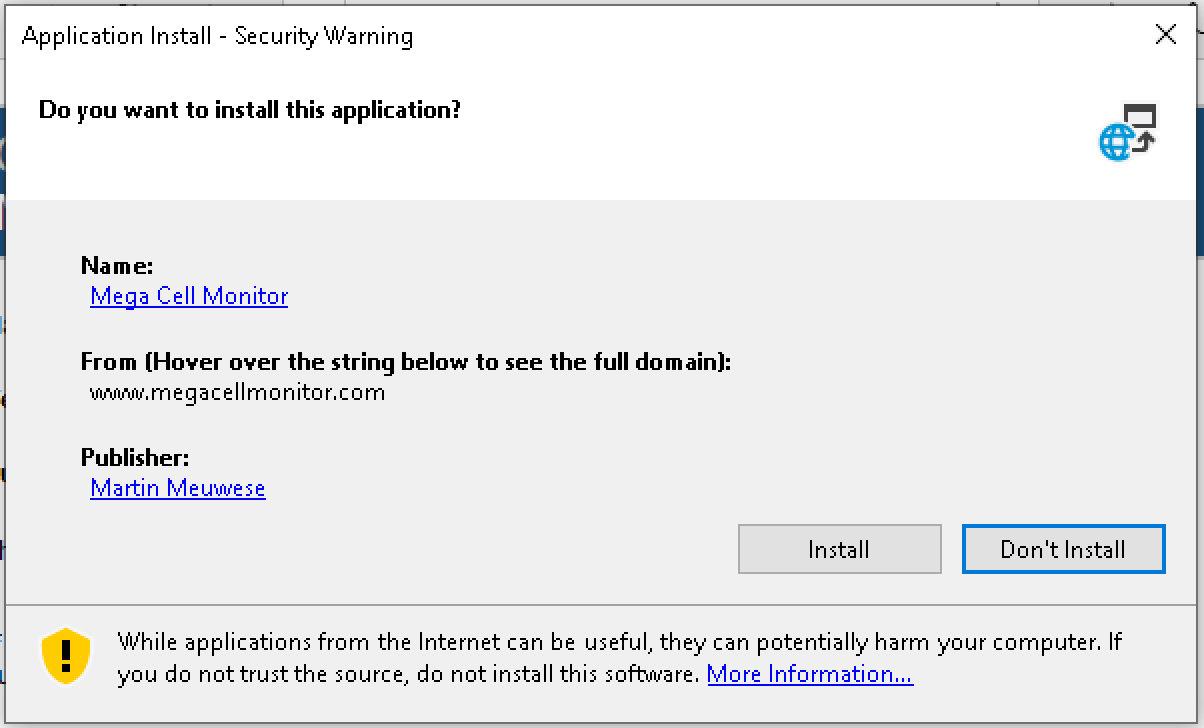
Follow the instructions on the screen
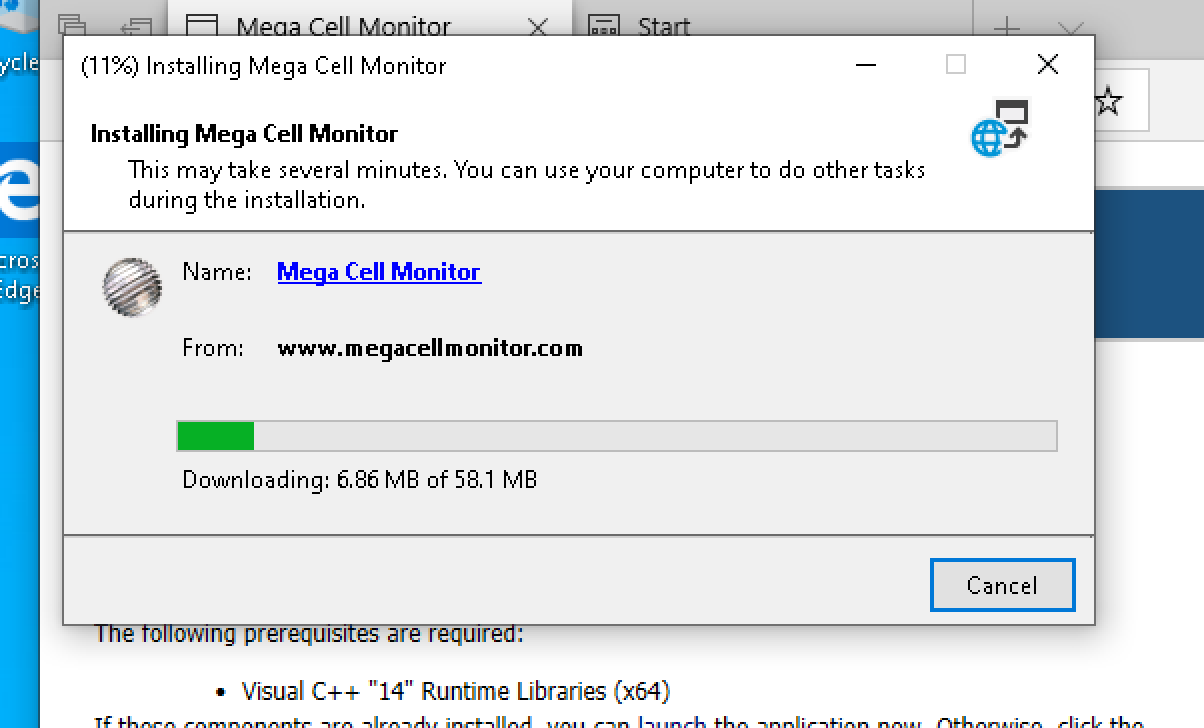
Follow the instructions on the screen
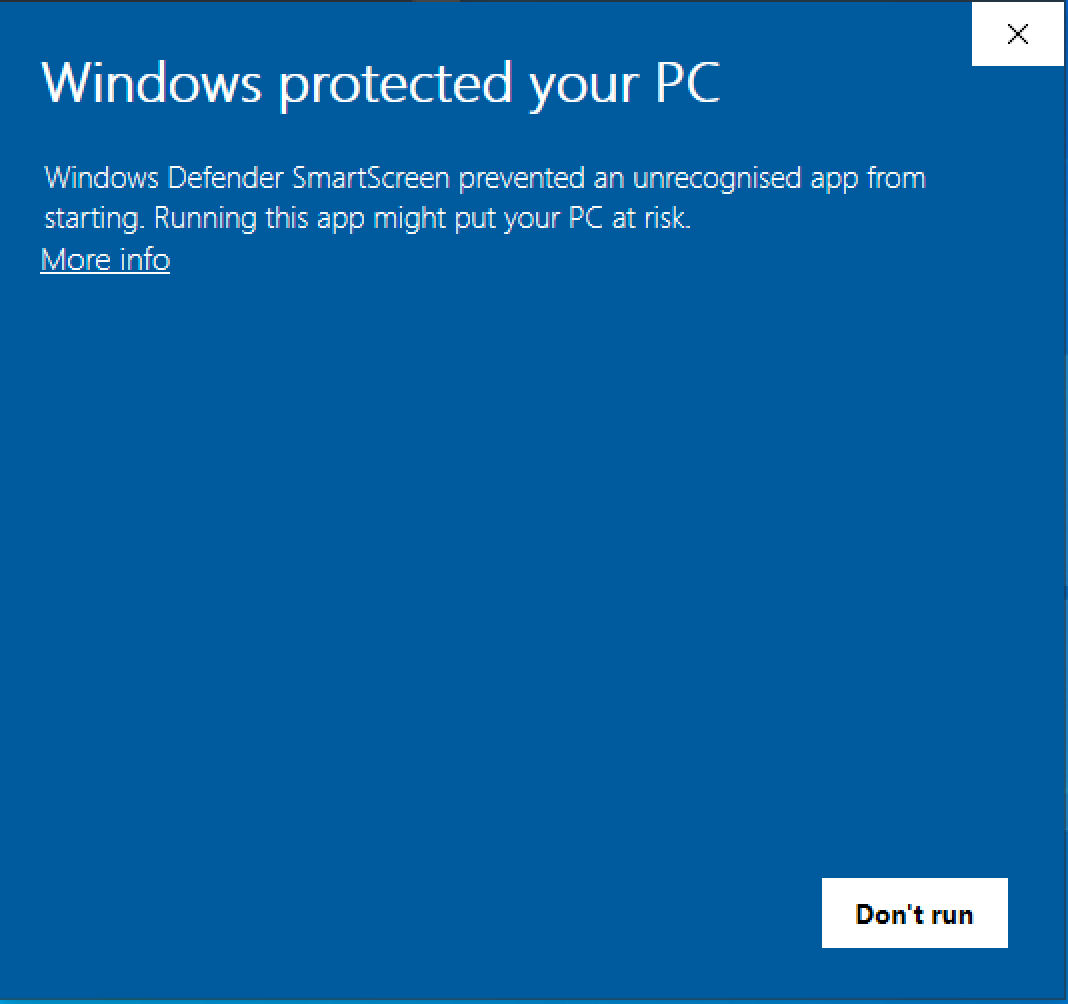
Follow the instructions on the screen
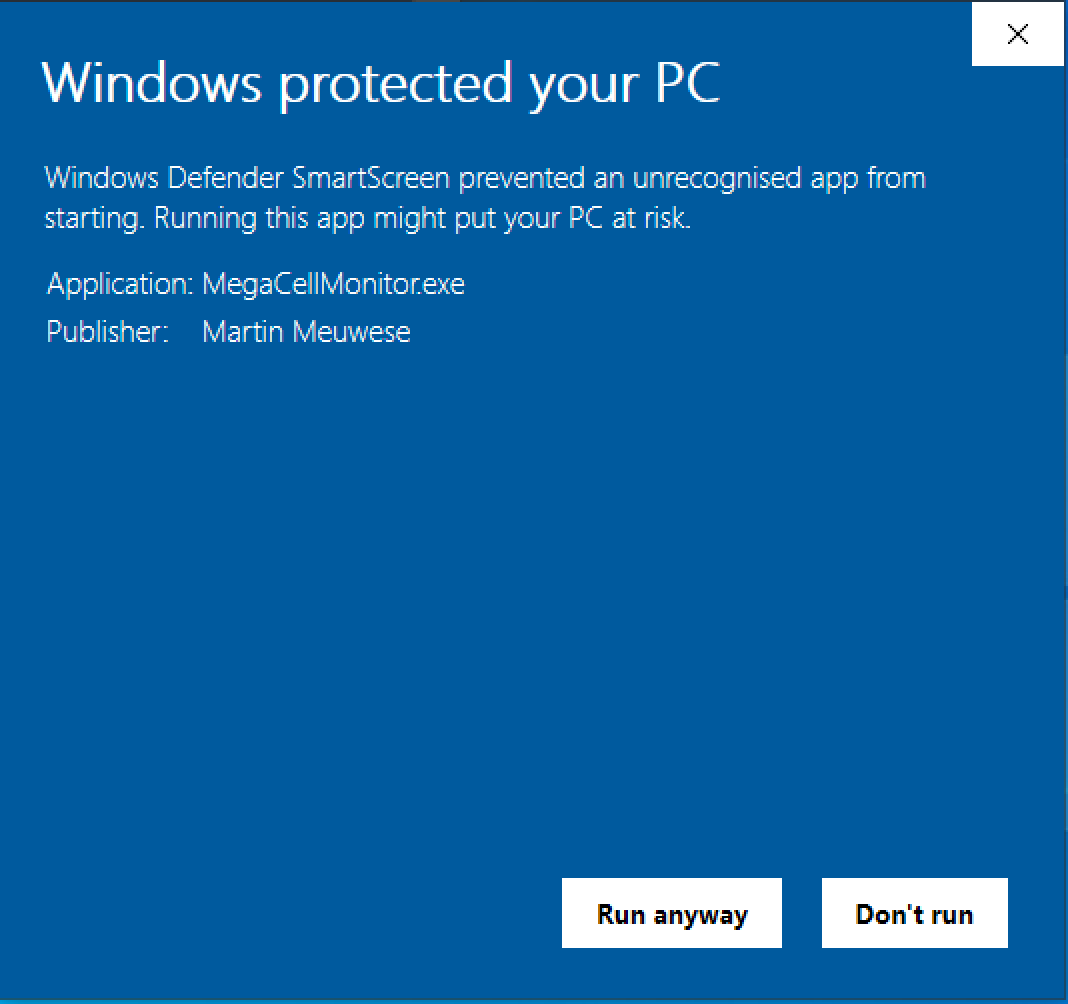
Mobile device installation